How to Create VM on OCI and Connect to SSH Client and OIC
- Satya
- Apr 17, 2022
- 2 min read
In this Post , I will show you the steps to create a VM and connect the same to SSH clients like WinSCP . Additionally , I will configure the same to OIC and Perform a small operation on the same.
Before you go into the details , lets understand why do we provision a VM ..A VM or a compute instance is the place where you install/Deploy or run your applications . for Example you can install an oracle DB and it becomes DB server , if you install an application , it becomes an App server . On the other hand you can save it as reusable terraform stack for creating an instance with resource manager.
With this understanding , lets go into the detailed steps .
Login to the OCI Console via https://cloud.oracle.com/
Click on Hamburger menu > Compute > Instances

Click On create Instance

Provide the Instance name and choose the Compartment .
Placement options like AD, FD etc will be taken care by oracle

Similarly , leave Image ,Shape and Networking to oracle for populating default values .

In the Add SSH keys session . Download the Private key and Public key . These are needed to connect to OIC or SSH client.
Please note that the defaulted components like Shape , OCPU, Memory and networking components can be adjusted for production grade servers.

In the Boot volume , check the In-transit encryption and hit create.

you will see that the instance is up and running and also shows the information about public and private IP's

Simple right !
Lets go and connect to SSH client. using Private Key . I am using WinSCP and you can try with your tool of choice .
you need a Public IP and the user name and the Private key for successful connection .

Under SSH, Click on Authentication and upload the Private key which got downloaded from OCI .
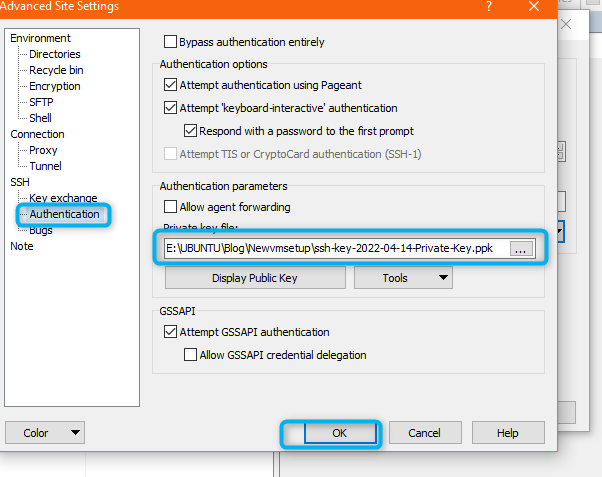
Just select the .key file and WinScp auto creates .ppk and upload the same.
In the Next step , Click signing and enter the user and you are in .
opc is the default user when created the VM in the root compartment.

Now Lets connect the same to OIC.
first, you need to create a connection and then create an integration say to list files from the server .
OIC Connection :
Enter the public IP , Port and make sure keep the sftp value as "YES"
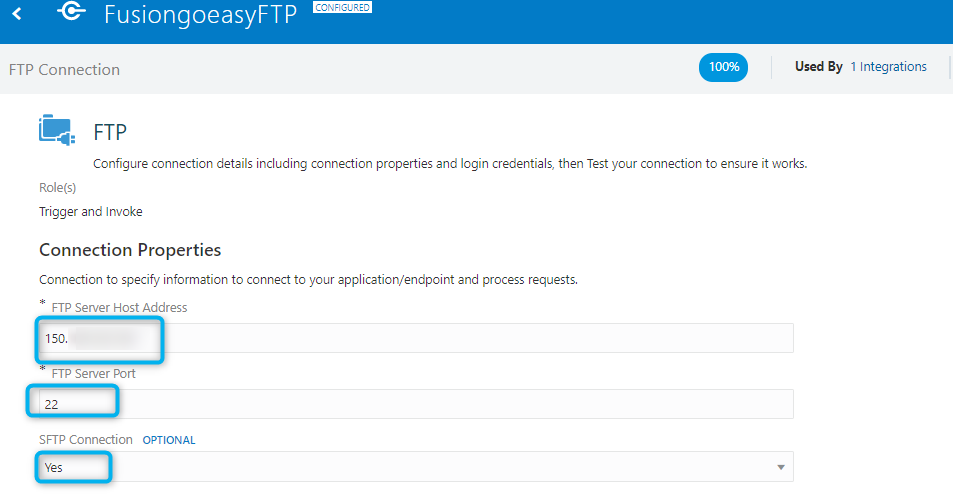
Now test the connection

Second , Quickly Build an integration and perform the list file operation
OIC Integration :

Third , test the same and see the response.

Hope this helps . happy learning.








Comments